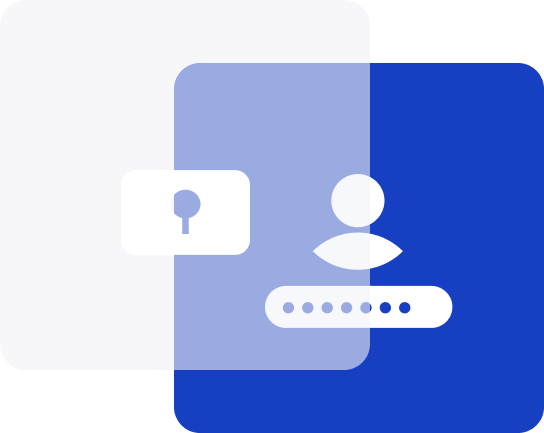
How does multi-factor authentication work?
Multi-factor authentication (MFA) apps are tools that provide an additional layer of security to protect user accounts from unauthorized access. They work in conjunction with traditional username and password authentication to add an extra step to the login process, making it more difficult for hackers or malicious actors to gain unauthorized access to an account.
How to register a multi-factor authentication app
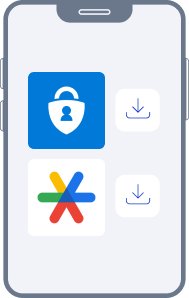
1. Install a MFA app
On your phone, choose an authenticator app from either the Google Play Store for Android or the Apple App Store. Two popular choices are Google Authenticator and Microsoft Authenticator but there are others.
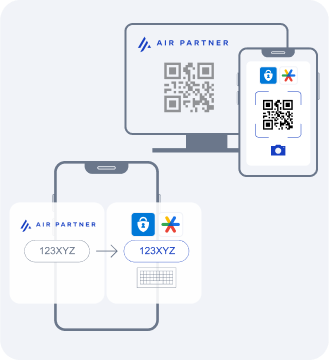
2. Link the app to the website
While registering your Air Partner account, you will be prompted to link your account to a MFA app in one of two ways. Scan the QR Code (most common) Enter the setup code manually (used when setting up your account on the same device that the authenticator app is installed on.) You will then enter the code provided by the authenticator app on the Air Partner site to finish the registration process.
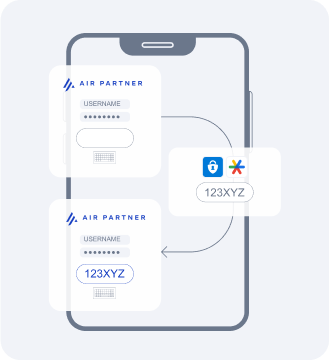
3. Logging in to the site
Once the app is connected to the site, when you log in with your username and password for the first time or on a new device you will be asked to enter a temporary code from the MFA app.
Examples of the process
The apps work the same on iphones and android phones with the exception of granting the app access to the phone’s camera in order to scan the QR code.
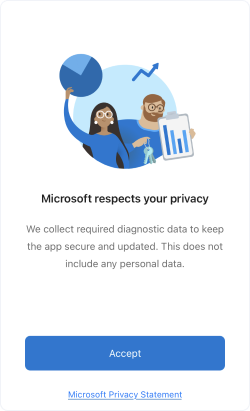
Step 1
After installing the app, open it and press ‘accept.’
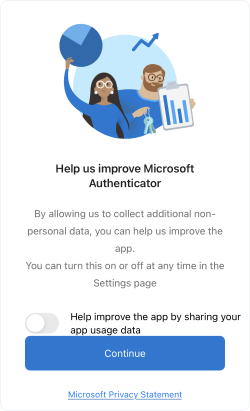
Step 2
Press continue
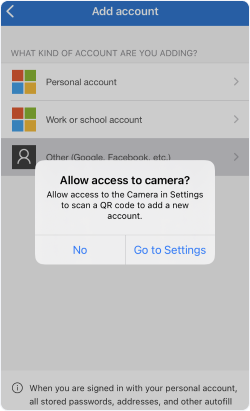
Step 3
You will need to grant the app permission to use your camera so that you can scan the QR code.
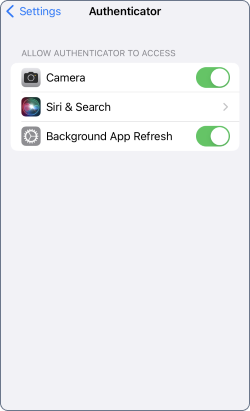
Step 4
This is on a iPhone.
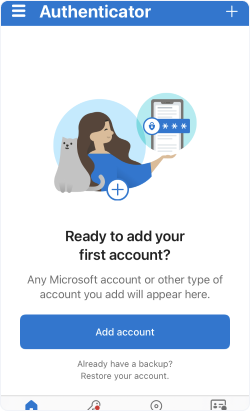
Step 5
Press, ‘add account.’
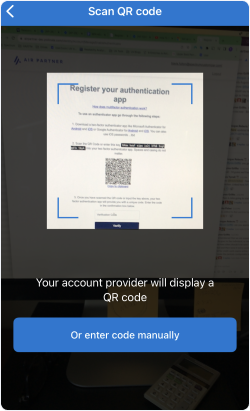
Step 6
If you on the desktop version of the site, scan the QR code. If you’re on the mobile version enter the code shown on the Air Partner site manually.
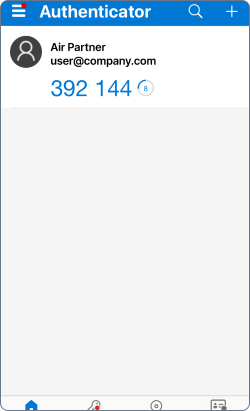
Step 7
Enter the generated code to connect the app to the Air Partner site and to log in to all future sessions when logging in for the first time on a new device.
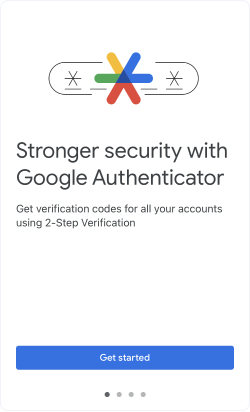
Step 1
After installing the app, open it and press ‘accept.’
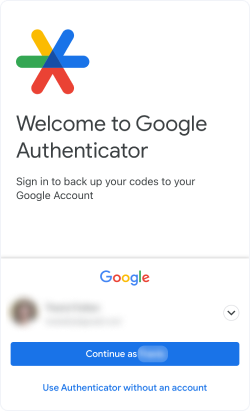
Step 2
You can use the app with or without your google account.
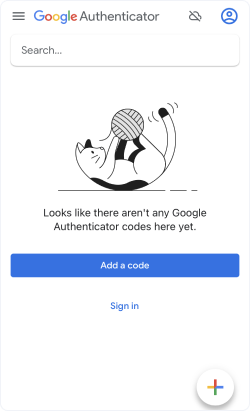
Step 3
Press, ‘add a code.’
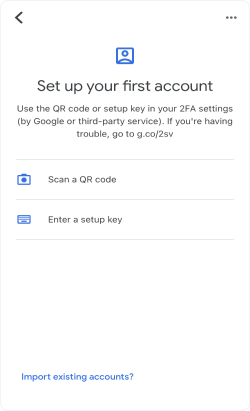
Step 4
Set up your Air Parner account either by scanning the QR code (if on desktop) or entering the setup key manually (if on a mobile device.)
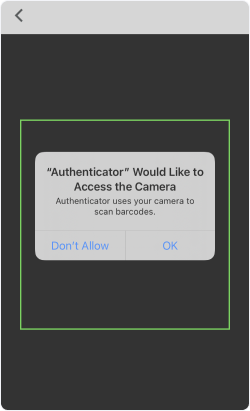
Step 5
You will need to grant the app access to your camera in order to scan QR codes.
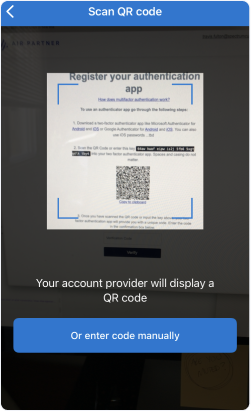
Step 6
Scan the QR code on the Air Partner website (or enter code manually if viewing the site on a mobile device.)
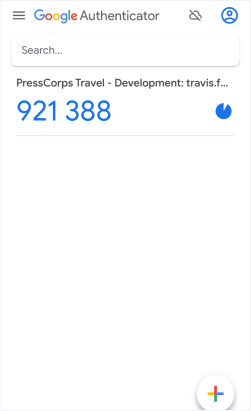
Step 7
Enter the generated code to connect the app to the Air Partner site and to log in to all future sessions when logging in for the first time on a new device.